All businesses and institutions need to conduct audits on their fixed assets. Audits are an official inspection of a company’s equipment that verifies records are up-to-date on exactly what a company has in possession, and usually confirms the condition and location of the item, (among other pieces of information needed by an organization). It is usually recommended to perform an audit at least yearly.
Reftab allows you to create audits, which are a list of assets set by an administrator for inspection. The administrator can then assign the audit to users. Users then use the Reftab mobile app to access the audit list to scan a barcode / qr-codes on the asset tags physically attached to each item. If an asset is missing and cannot be scanned, it will be noted in the official audit.
How to Create an Audit
Log into Reftab as an administrator and click the “Audit Assets” button:

Next click “Create New Audit“
Next, you have a few options of how to select assets for the audit:
- From Assets
- From Locations and Categories
- From kits
In this guide we’ll select “From Asset List“
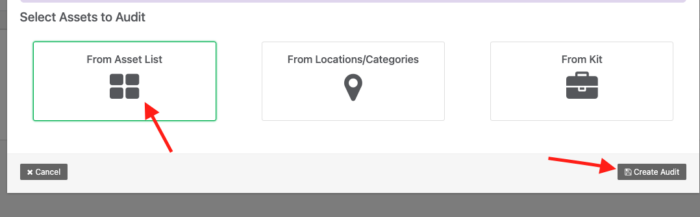
Next, you can give the Audit a name, description, due date and you can assign users to the audit. This page will also be used to select the assets you want to be included in the audit. Once done, click “Select x Assets“
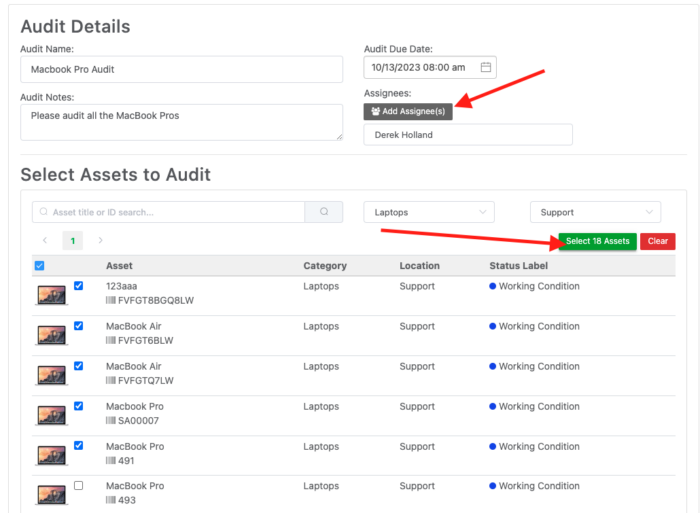
Once the Audit is saved, your users can utilize the Reftab mobile app and tap “My Items” > “Audits” and see the same list of assets. Tap “My Items” > “Audits” then the user can see any audits assigned to them:
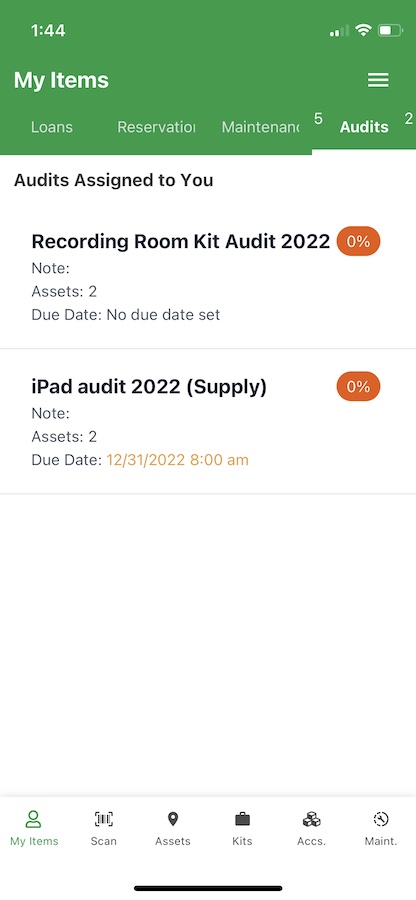
When users select an audit, they will be presented with a list of assigned assets. They can either tap the orange Asset Scanning button at the bottom to begin scanning or swipe left on an asset row to reveal the Mark Scanned option.
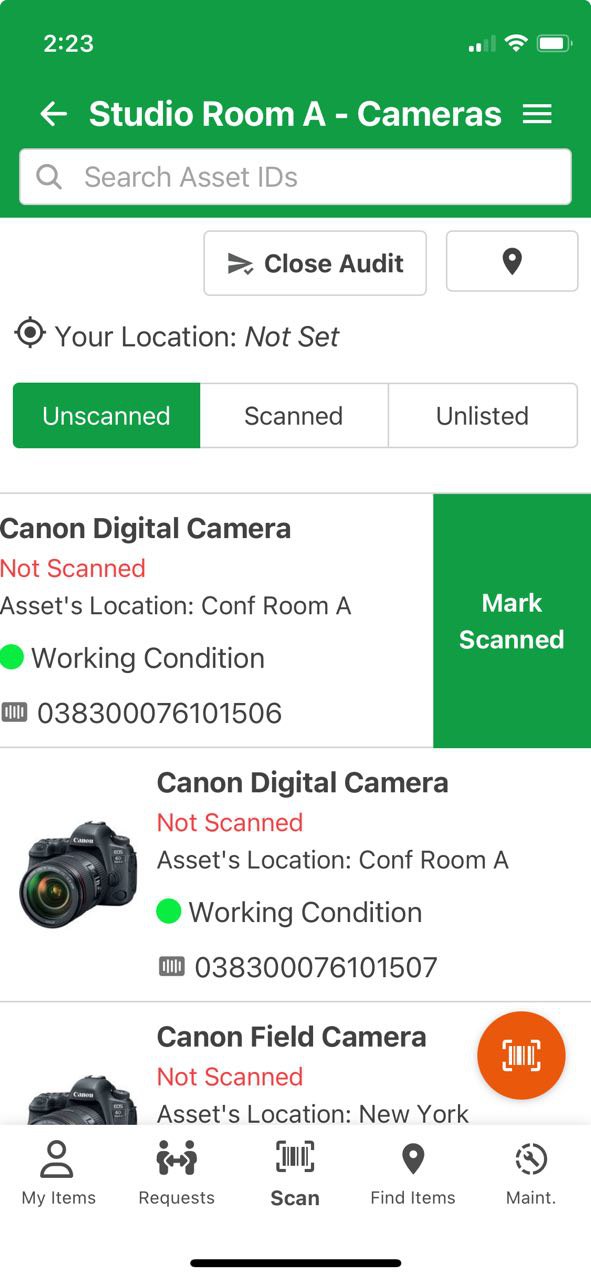
Users can also set a location by tapping the map pin icon at the top. This feature allows them to specify where an asset was found during the audit. If the selected location differs from the asset’s current recorded location during scanning, users can add a comment to explain its current placement.
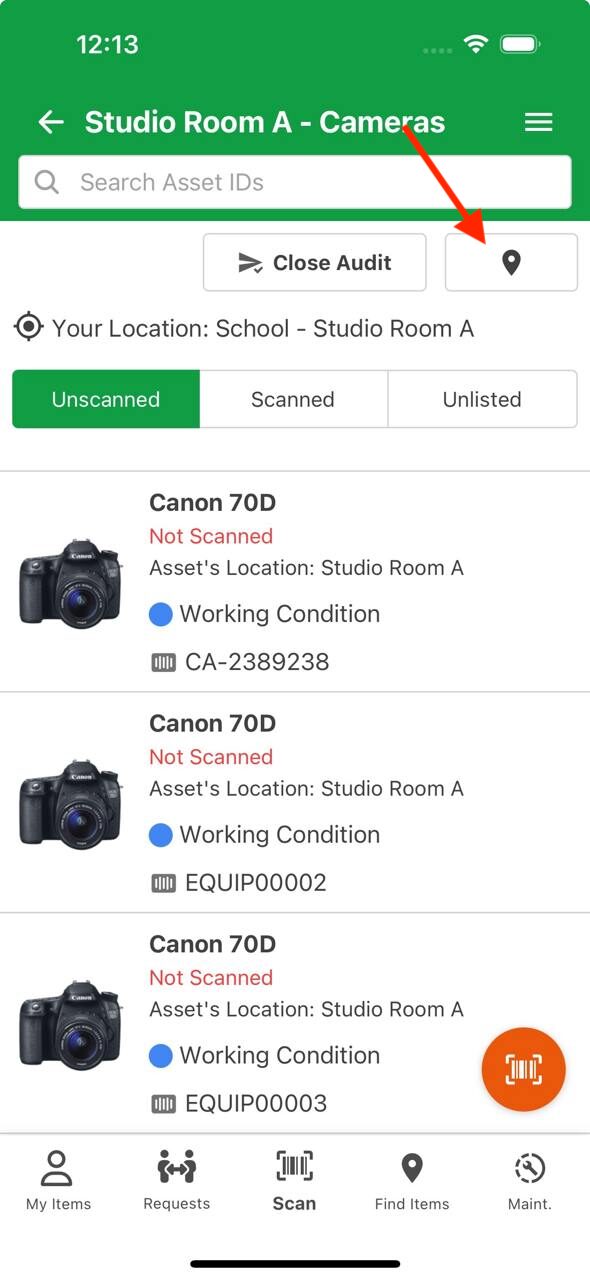
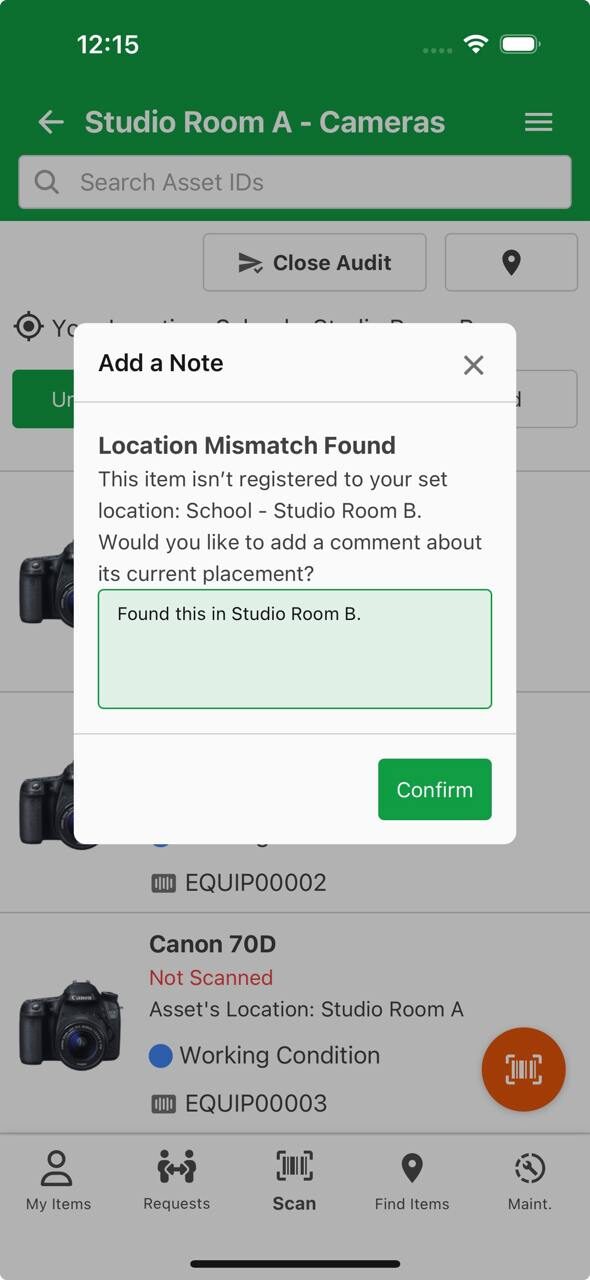
Once the note is confirmed, the scanned asset will be updated with the new location and accompanying comment. This information will be logged for review and potential action by an administrator after the audit is closed.
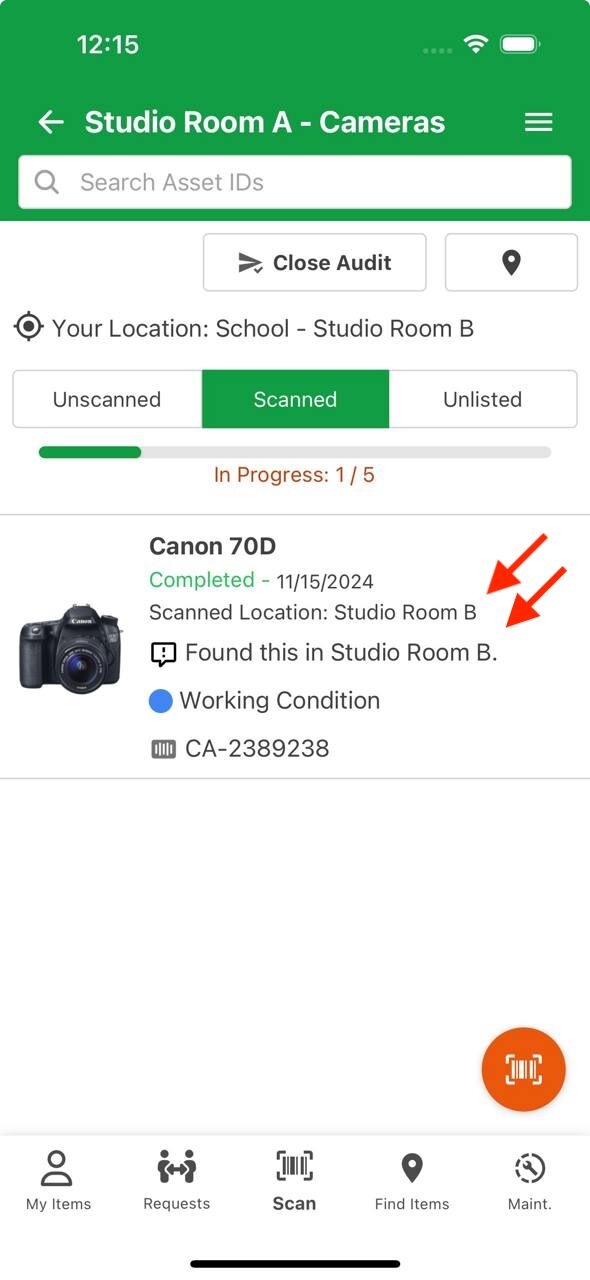
When the user completes the audit, they can close it by tapping the Close Audit button at the top. If there are any unresolved issues, such as unscanned assets, a confirmation window will appear, allowing the user to either proceed with closing the audit or cancel to address the outstanding items.
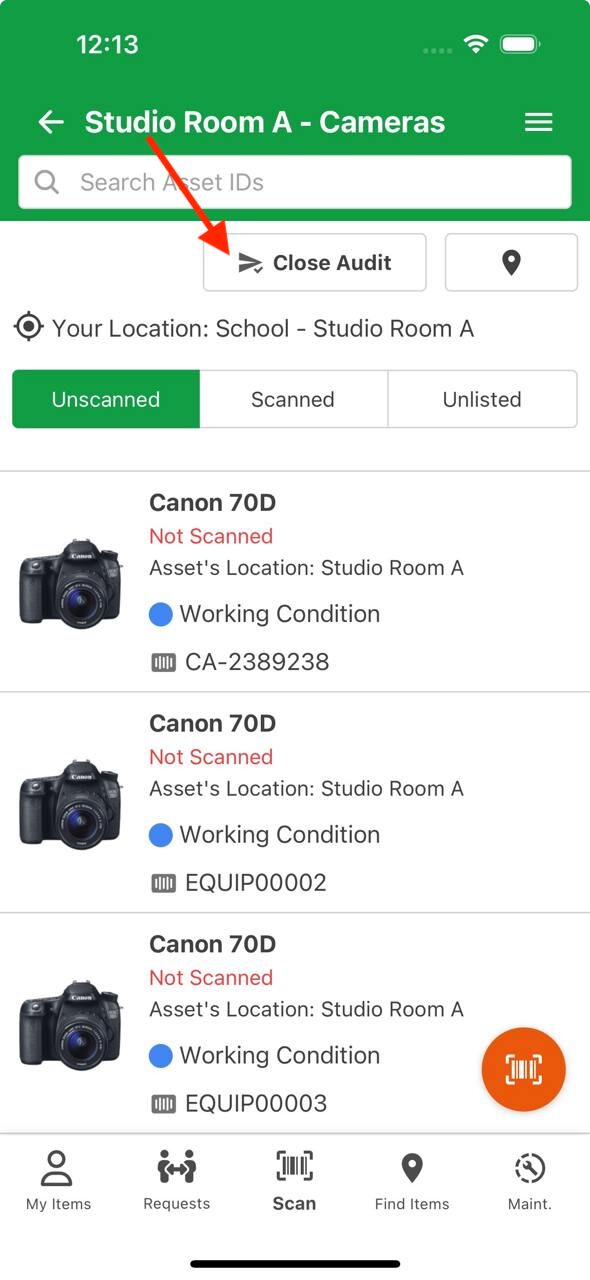
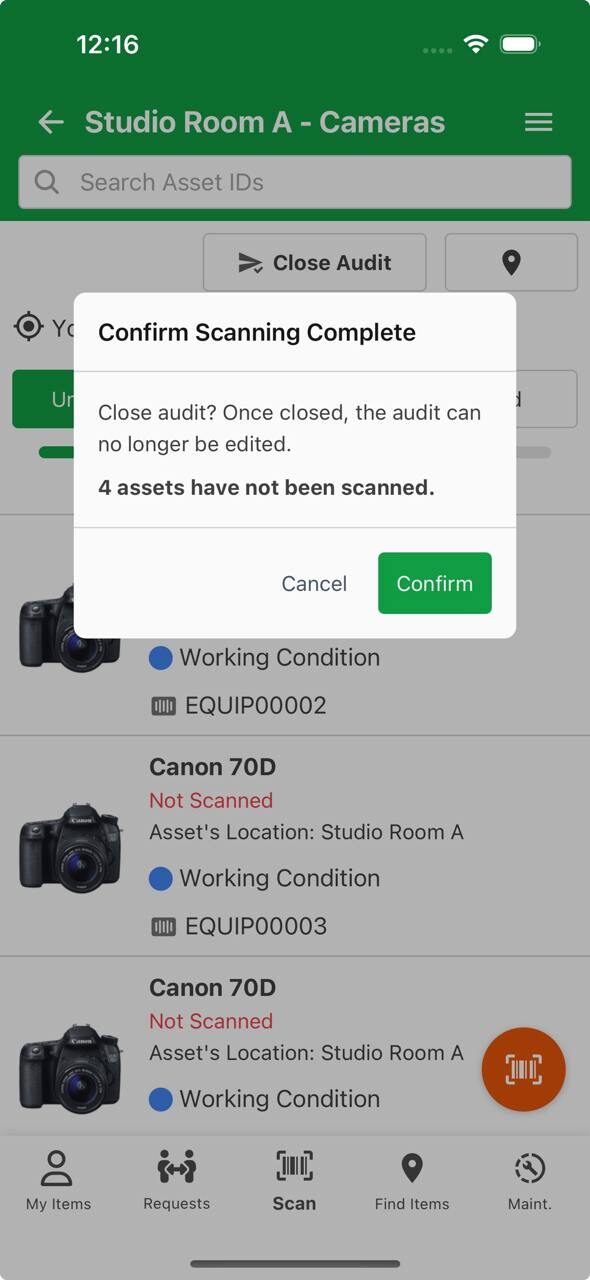
As an administrator, you can monitor the progress of an audit, including details about what has been scanned and by whom. Once a user closes an audit, any outstanding issues are moved into a reconciliation phase. If there are no issues, the audit will automatically close when proceeding to reconciliation. During the reconciliation phase, you can review and take necessary actions to resolve discrepancies. For example, if an auditor identifies an asset in a location different from its registered one, you can review the finding and confirm or update the asset’s location as needed.
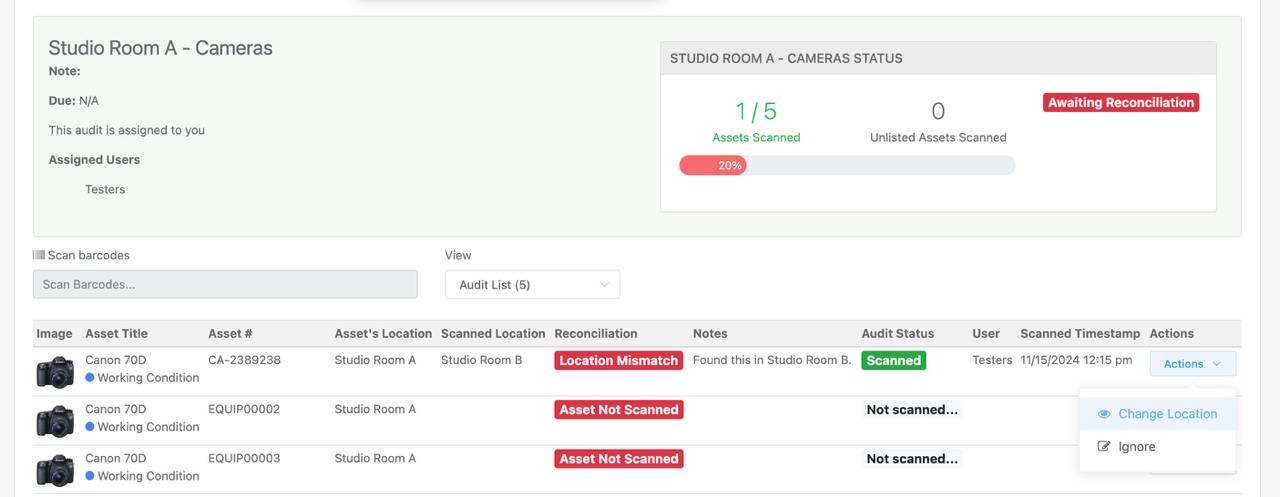
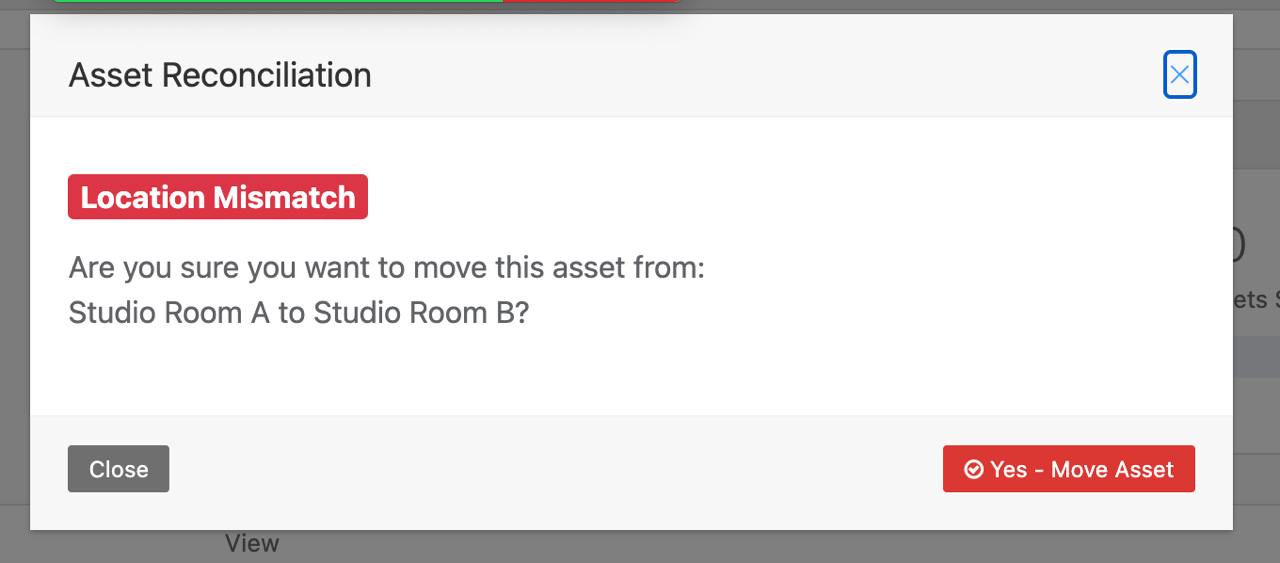
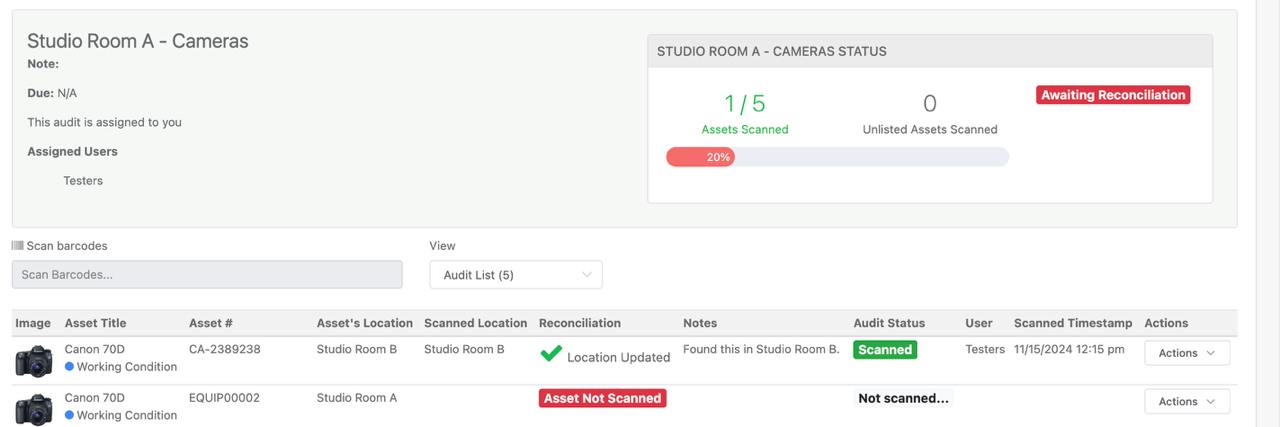
Once all issues are resolved the audit will automatically close.
You can view completed audits by clicking “Show Completed“
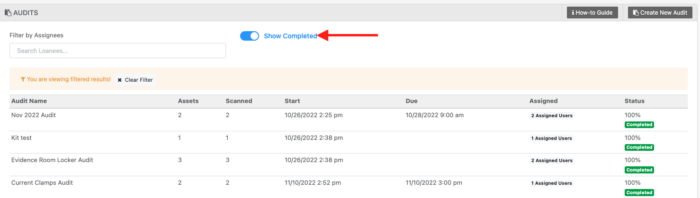
For additional assistance or questions, email ‘help@reftab.com’