The Reftab mobile app has undergone a significant update, enhancing its user interface to streamline asset management processes. This guide will walk you through the new features and updated screens, focusing on the scanning, editing, and checking out of assets. Whether you are looking to perform quick asset lookups, manage bulk scans, or handle transfer requests, this guide will provide you with step-by-step instructions to maximize the efficiency of your asset management tasks. Today we will go over the following:
Find Items Screen
Scan Page/Bulk Scan Cart
Transfer Requests
Find Items Screen
The first updated screen you will encounter is the Find Items screen. Here, you can look up assets using barcodes or keywords. Additionally, you can manually search through your assets, accessories, categories, reservations and more by clicking on the respective menu item.
- Search Bar: Enter the barcode or keyword of the asset you are looking for.
- Tabs: Switch between recent scans and look-up mode.
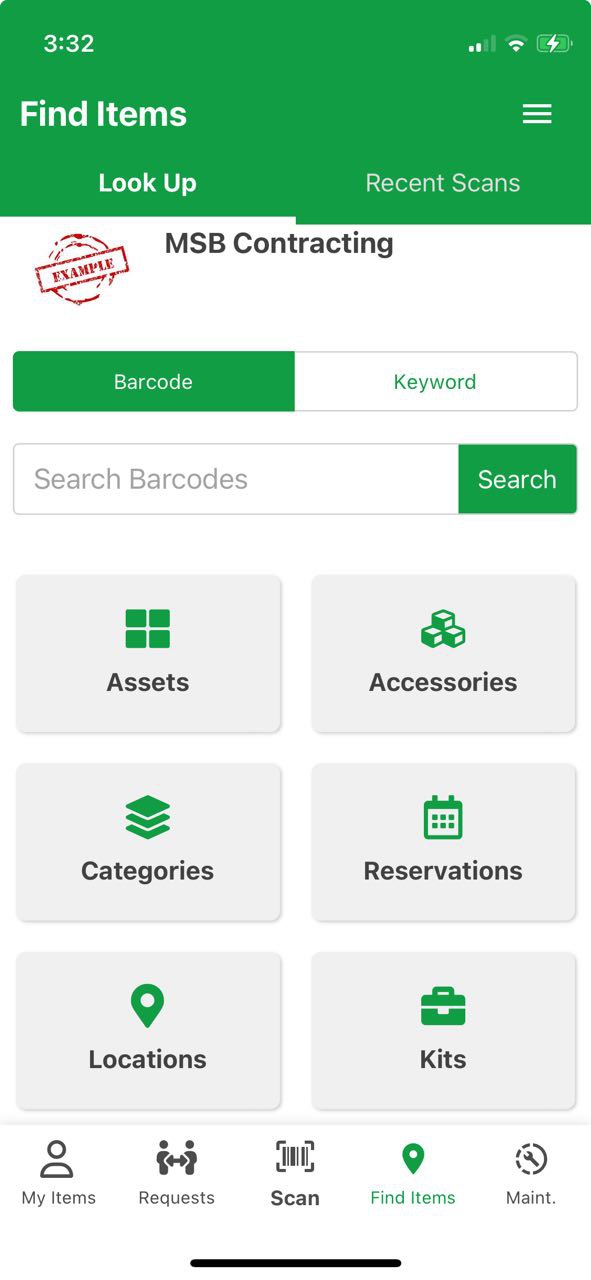
Scan Page/Bulk Scan Cart
The scan menu and checkout screens have undergone updates as well, allowing for quicker bulk scans and ease of access to view recent historical scans.
- Cart Overview: Displays the number of items in the cart and their details.
- Toggle Switch: Toggles between recent scans and bulk scan cart
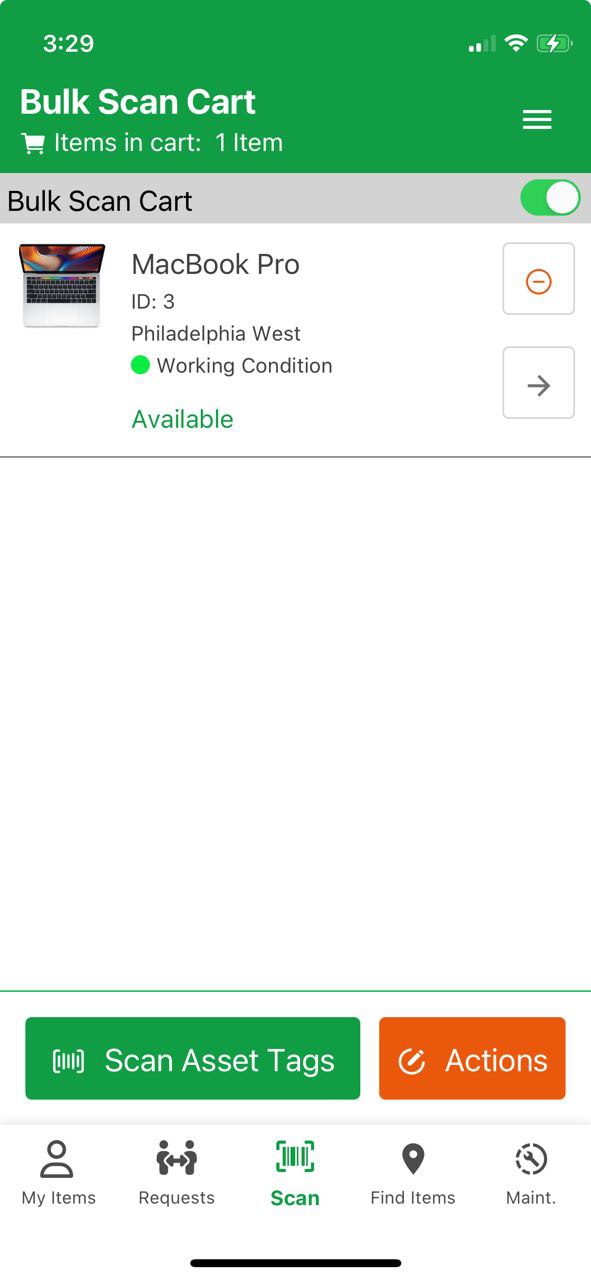
From here, you can either press “Scan Asset Tags” to scan more asset tags, or take action on the items in your cart. The “Actions” button will allow you to either edit the assets in the cart or check them out to a user. If assets are scanned that are currently out, the actions button will display an option to ‘check in’.
NOTE: The ability to both check in or out items is handled in the actions menu.
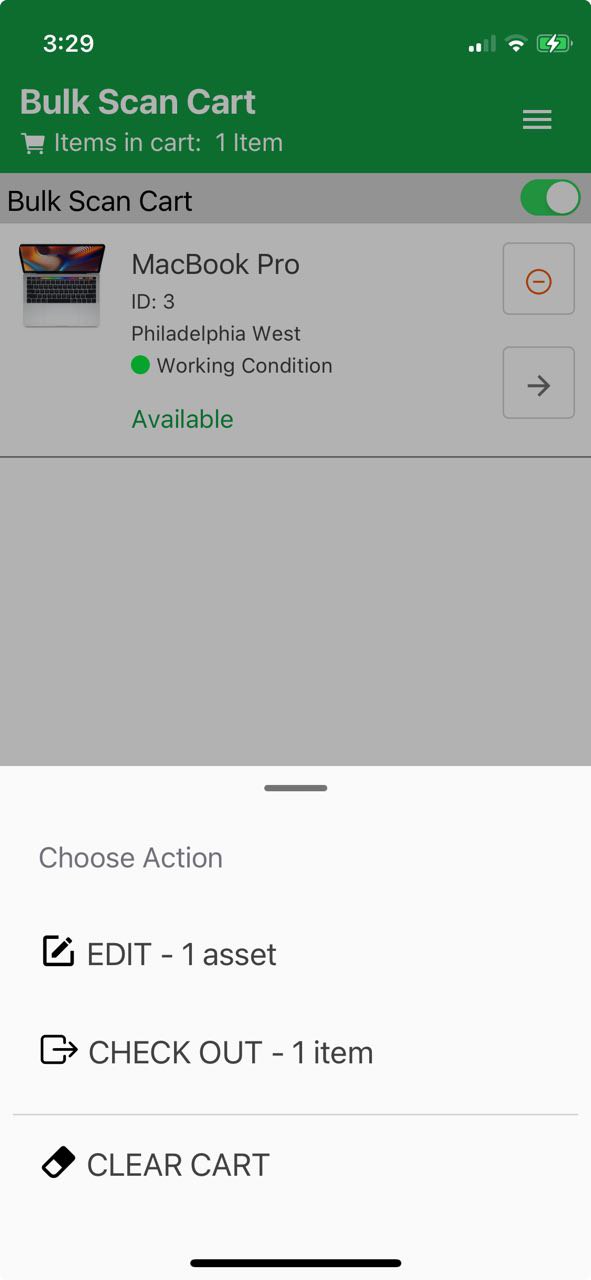
When checking out to a user, simply click checkout on your cart, search for the user, fill out the loan information, and click “Check Out”.
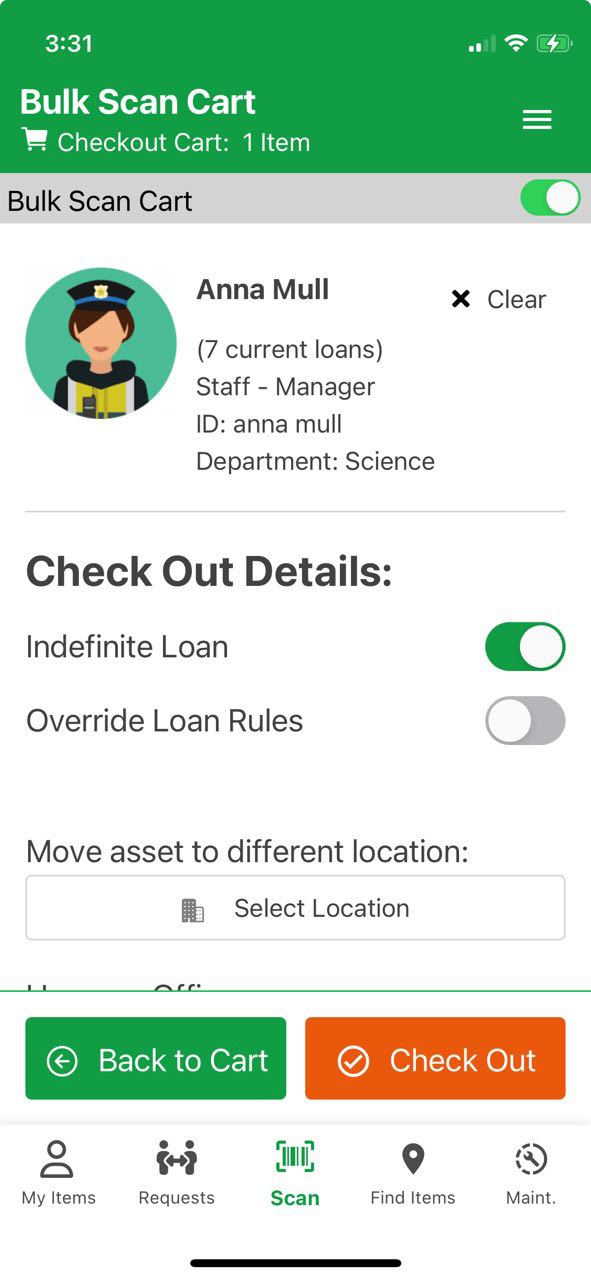
Transfer Requests
The transfer request functionality allows users to request the transfer of assets during an active loan from another user.
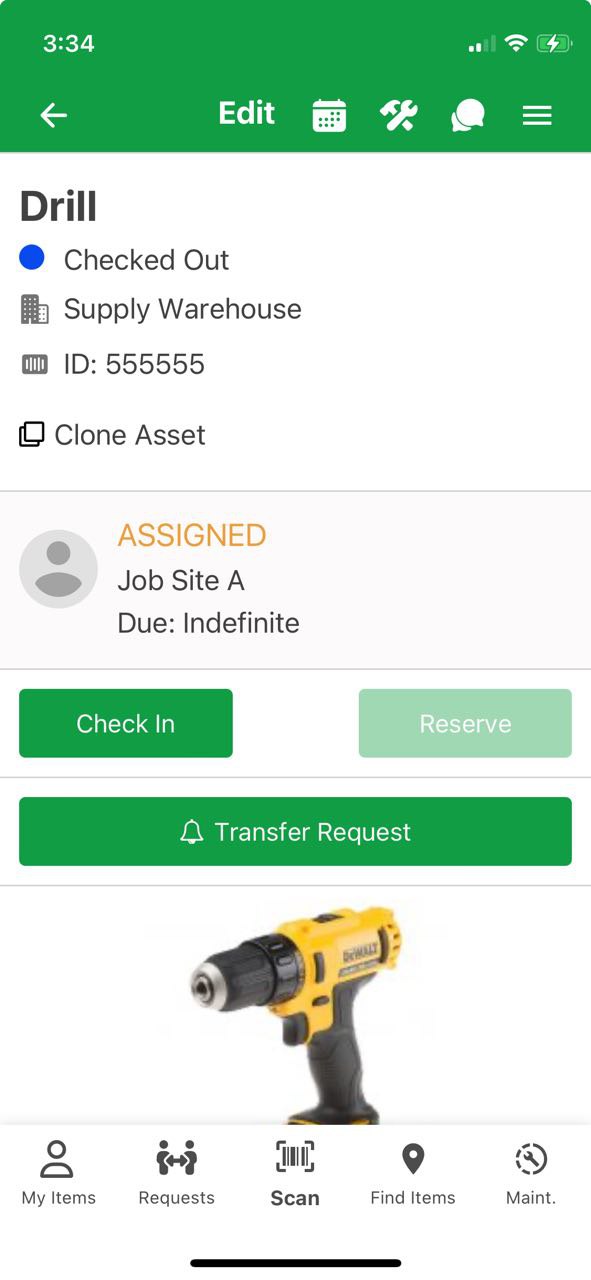
From this screen, the user can see that the drill is currently assigned. If needed, the user can request a transfer of this asset by clicking on the “Transfer Request” button. This will send an approval notice to the currently assigned user, who can then allow or reject the request.
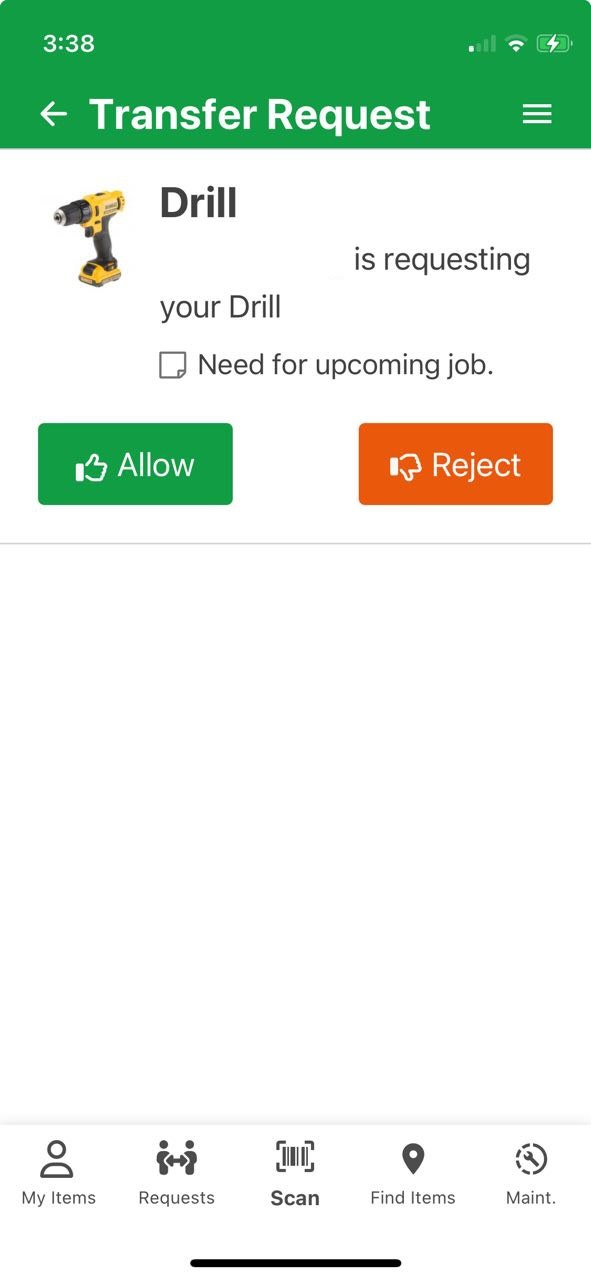
By following this guide, you will be able to effectively use the updated Reftab mobile app to manage your assets with ease. The new interface is designed to be intuitive, making your asset management tasks quicker and more efficient.
For any assistance, comments, or questions, please email help@reftab.com