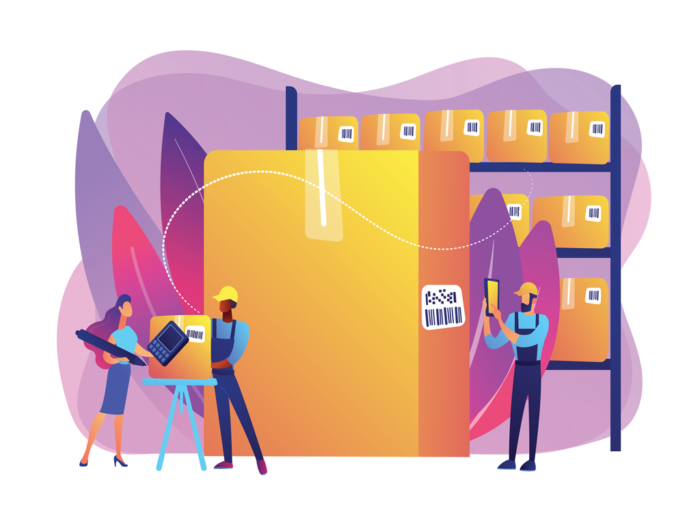
When you need to keep track of consumable inventory items, you can use Reftab to scan barcodes and qr-codes to manage stock quantities. In this guide, we’ll look at how to scan a barcode to adjust your current stock quantities easily and quickly.
A consumable is a type of accessory in Reftab. The difference between accessories and consumables however, are that consumables are used to track items that are never returned to stock. Accessories are loaned and then returned back into stock.
For example, clothing, food, disposable testing equipment, pens, etc. These are items you need to track a running quantity of, but not items that are returned. In other words, at any given time you simply need to know how much you have of it, and where.
To start, create a consumable in Reftab. Click “Accessories” > “Add Accessory” and click “Consumable“
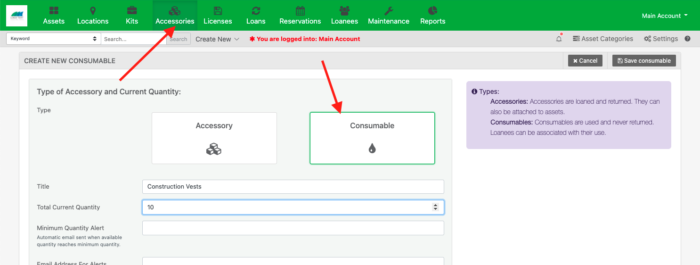
Next, provide a Title, quantity and set a barcode ID. In Reftab, the barcode ID’s are used to generate the QR and barcodes:
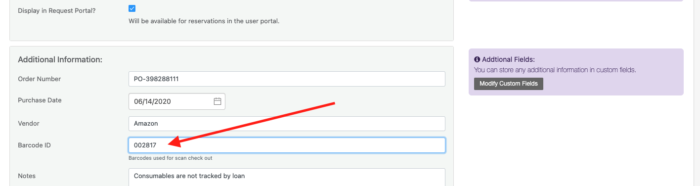
Add any other additional information and click “Save consumable“
Your consumable is now saved, click “Go Back“
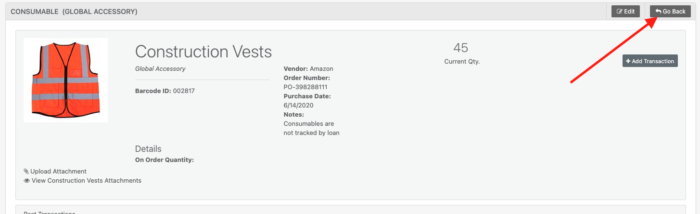
Next, we’ll create a custom transaction that will perform a ‘stock take’. Click “Custom Transactions“
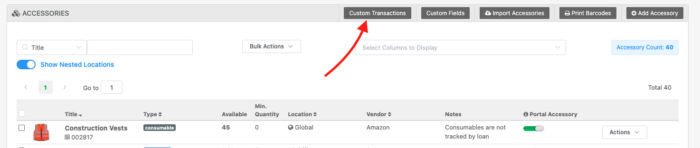
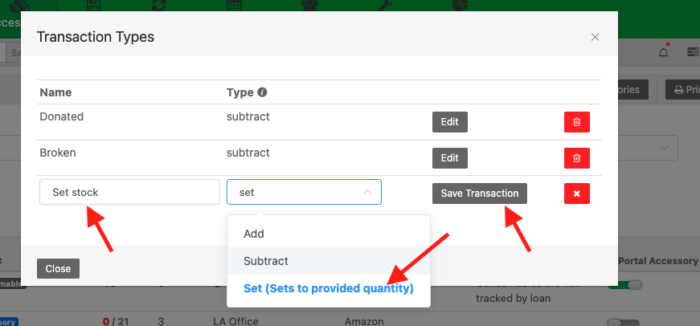
Next, click “Print Barcodes“
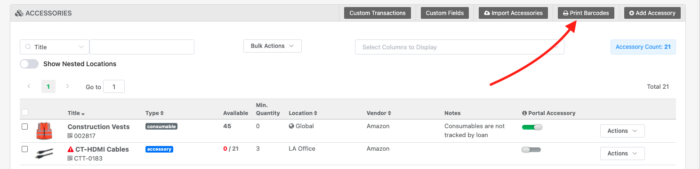
On the next page, you can customize a QR-code or print a barcode. Then, select how many barcodes you want to print and click “Print Tags“
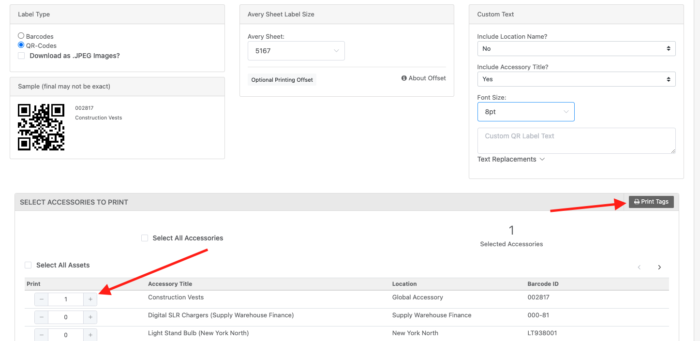
Next, a PDF will download which you can print to an Avery template.
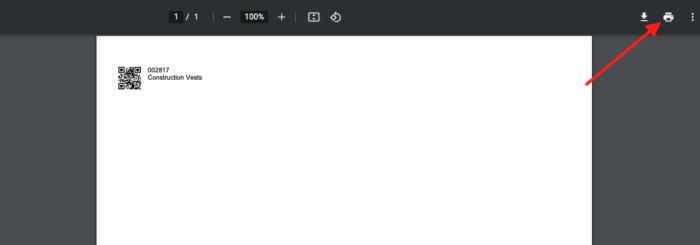
NOTE: You do not need to use Reftab to print labels, you can order barcodes from anywhere or print them from other software. As long as the barcodes (Or QR-Codes) match to the Barcode ID within Reftab, the Reftab app will be able to scan the codes.
Next, you can peel and stick this barcode to a box, bin or shelf where these consumable items are stored:

After scanning the barcode, with the Reftab mobile app, you will see your consumable item. If you want to adjust quantity, click “Add Transaction“
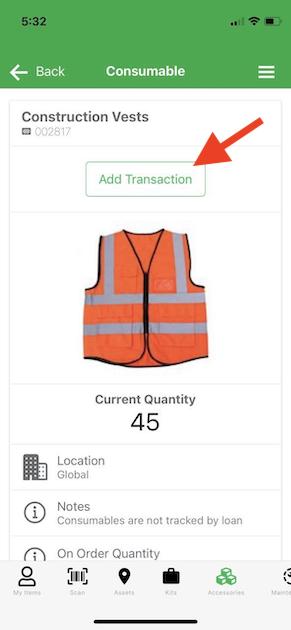
Choose “Set Stock” and supply a new stock count and click “Submit Transaction“
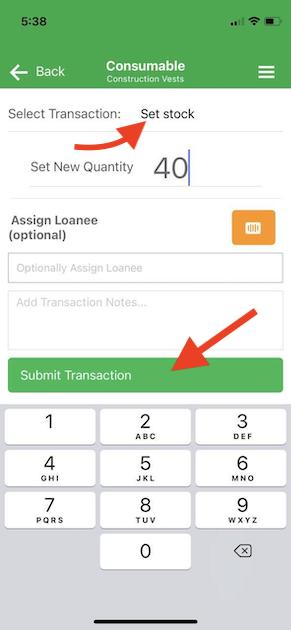
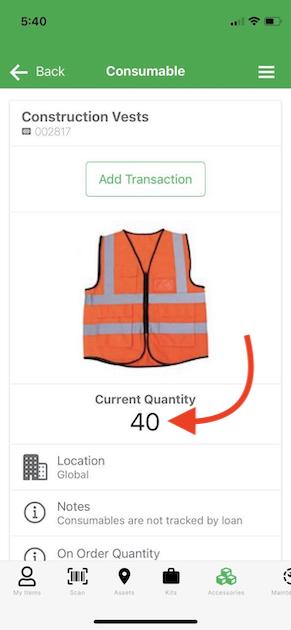
Keep in mind, every type of transaction is logged within Reftab. You can track who did the stock take, when and the quantity adjustments:
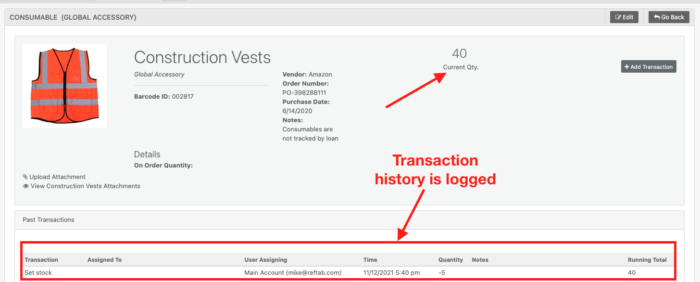
Also it’s important to remember, you can perform other types of transactions that don’t just set a current quantity. You can perform transactions such as “sold”, “purchased”, “lost” etc… all these transactions will also be recorded.
Reach out to help@reftab.com for any questions.