This is a quick guide that users can refer to when importing assets from an Excel spreadsheet into Reftab. This guide will show you how to configure your Reftab account beforehand so that your data can be mapped properly and ensure all the data from your file is brought into your Reftab account.
Step 1)
Open your current Excel file containing your assets that you want to import into Reftab.
Step 2)
Locate your column headers and take a screenshot of them, or write them down in a notepad.
(This is the first row of your Excel file that indicates the data being held for each column.)
For example, in the screenshot below, the first row is the column header of my sample CSV file.
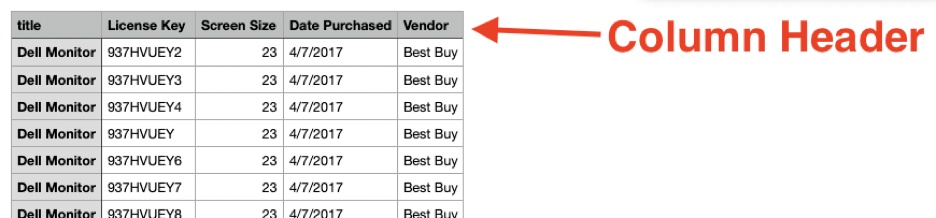
Step 3)
Export your Excel file as a CSV File.
Step 4)
Log into Reftab and click Settings > Asset Categories


Step 5)
Create a field for each of your column headers you identified in step 2. Click New Field.

5a) Enter a Field Name that matches to your column header and set the field type to match the type of data being held.

NOTE: IF YOU’RE ADDING DATE FIELDS MAKE SURE TO CHOOSE FIELD TYPE OF “DATE”
NOTE: IF YOU’RE ADDING MONETARY FIELDS MAKE SURE TO CHOOSE FIELD TYPE OF “MONETARY”
For example, my CSV File has 5 columns in the header row:
- Title
- License Key
- Screen Size
- Date Purchased
- Vendor
Therefore, in order for me to import this data into Reftab, i need to create a field for all 5 of these fields. Continue to create as many fields as you need to match to your file.

Notice how all five of my fields on my Monitors category matches to the column headers in my CSV file seen in Step 2. You will need to do this for each category of assets you’re importing into Reftab.
Step 6)
Once done creating your fields, ensure you click Add next to each, and click Save Category.

Step 7)
Click Settings > Import / Export Data
Then click the box “.CSV has column headers in first line”
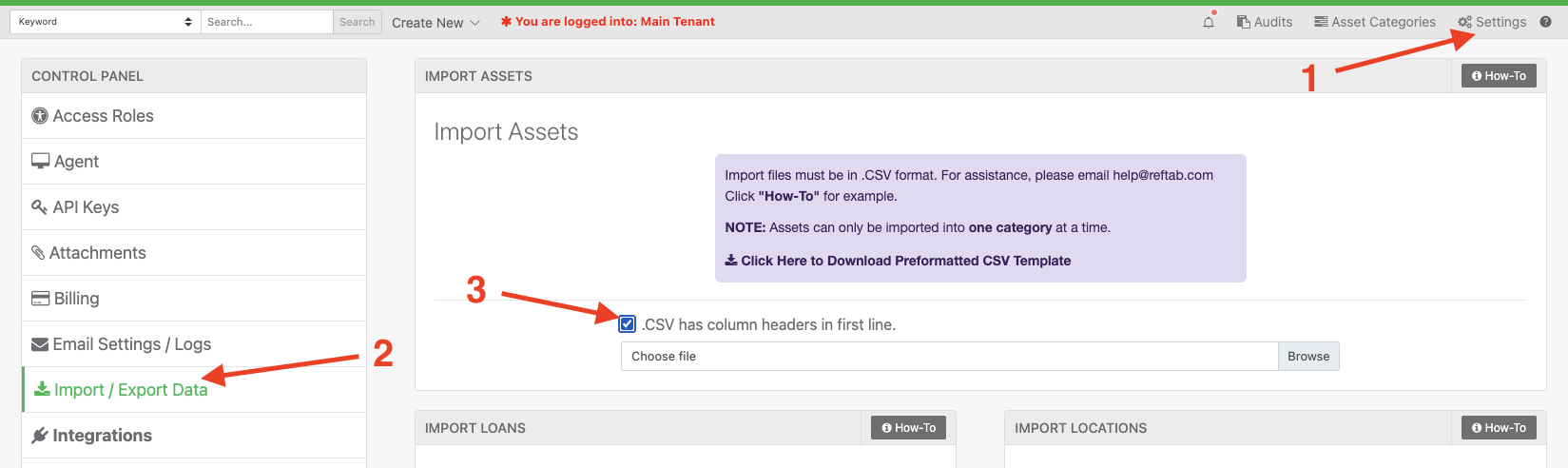
Step 8)
Click Browse and locate your CSV file for import.
Step 9)
9a) Select a location
9b) Select a Category
Your headers should auto-map. If they do not, simply select the fields that match to each column.
Step 10)
Click Import
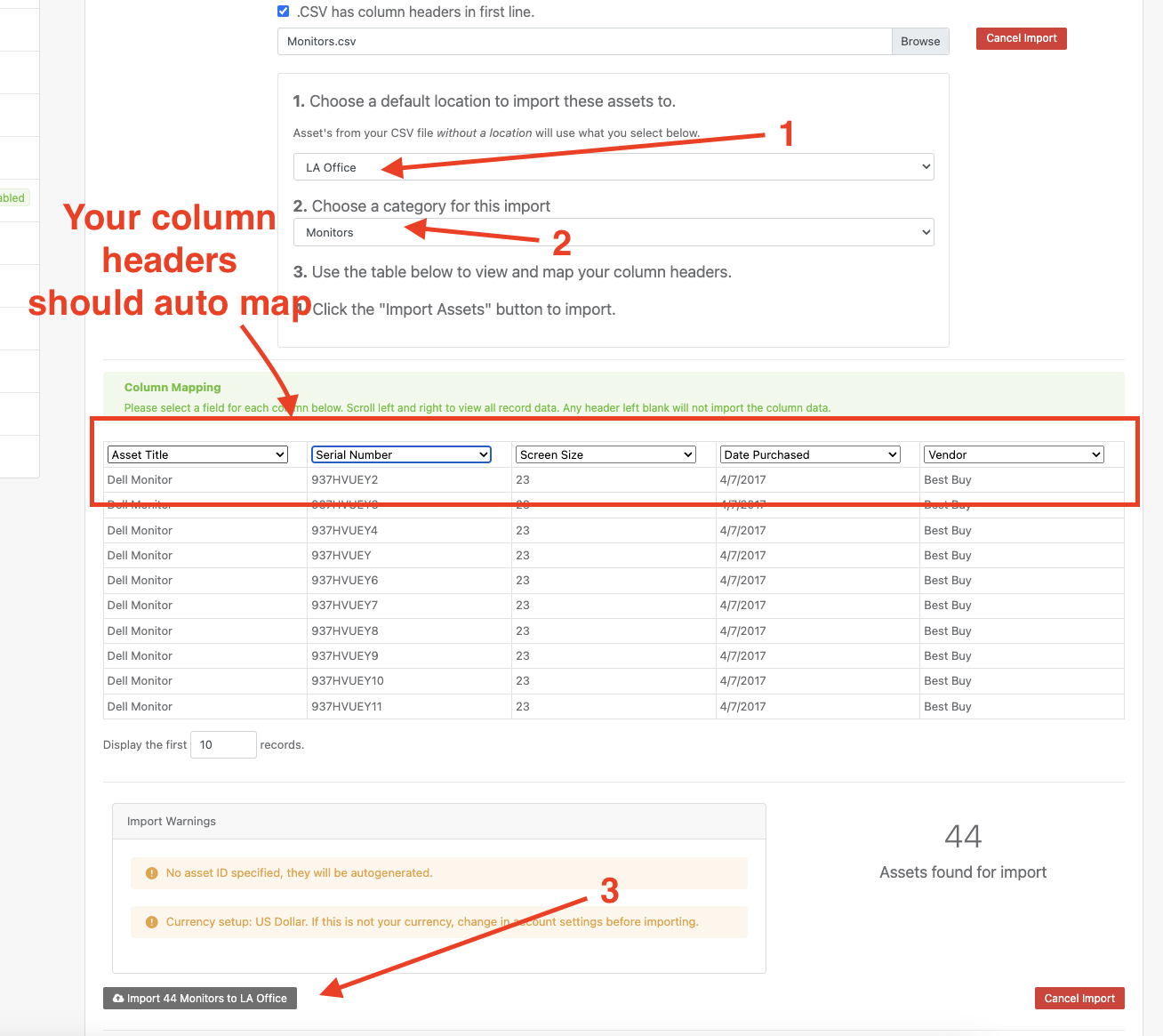
Your assets should now be imported into your selected category. For example, if I view one of my imported assets I can see all the data about the asset. Notice how these fields hold the data that my column headers referred to in step 2.

For additional help, email ‘Help@Reftab.com’