Some organizations may find it necessary to view logs on historical, equipment loans and user actions and login activity in Reftab. This guide will show you how to obtain and export this information.
Reftab has three types of logging:
- Loan history (checking in and checking out)
- Asset Changelog
- Login Logs (details on how / when users log into your Reftab account)
- Equipment Loans (check in / check out) – The system automatically logs who an item was loaned to, the date of check out, the user who checked out the item, date of return and the user who returned the item along with any notes. View any asset and click the, “Loan History” tab.

You can also report on historical loan data. Click “Reports” > “New Report“. Then, select “Show Loans”
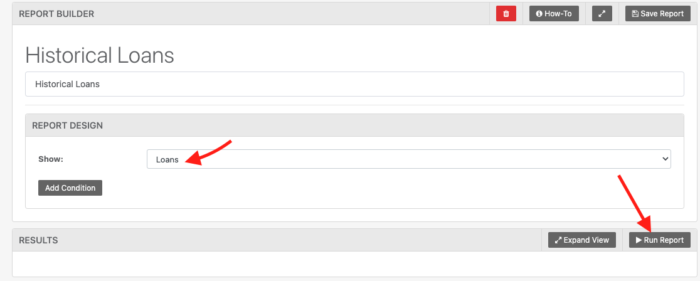
2. Asset Changelog – This setting is off by default. When turned on, changes made to assets are recorded. This includes changes made to the asset’s:
- Fields
- Location
- Asset IDs
- Category
- Status Label
- Created (when / by whom)
- Deleted (When by whom – only available on the sub-users ‘changelog history‘ tab)
The system will log when the change was made, who made the change and the old and new values. To view asset change-logs, view an asset and click, “Changelog History“
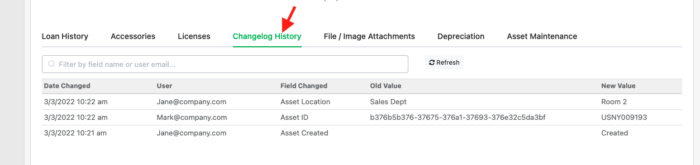
To turn this feature on, click “Settings” > “General” and set “Record Asset Changelog” to “On” and click “Save System-wide Settings“
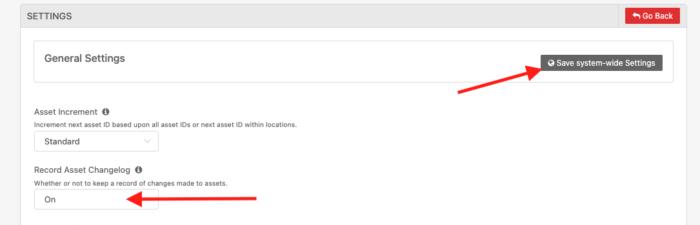
You can see change-logs at the asset level and the user level. To see changes made by a user click “Loanees” then find a user and click the tab for “Changelog“.
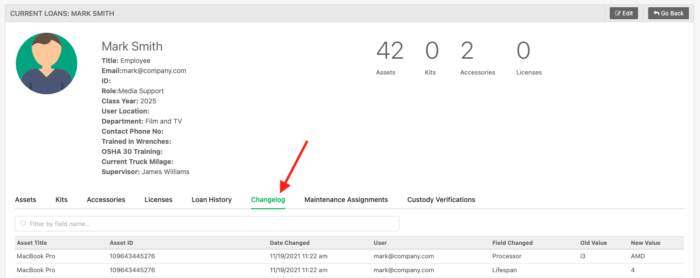
(Note that loanees cannot log into Reftab and therefor do not display a tab for Changelog)
You can run reports and export changelog data (or automate a scheduled report), by clicking “Reports” > “New Report“. Then, select “Show Asset Changelogs” to run a change log report:
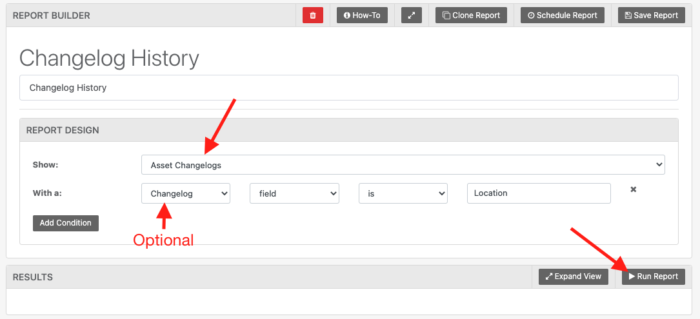
You can optionally add conditions to specify certain types of changes such as only show changes made to location values on assets.
Another example is showing a list of assets created:
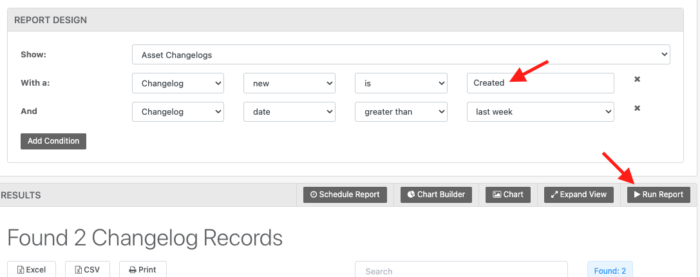
Otherwise, click “Run Report” and a table will display allowing you to export the data:
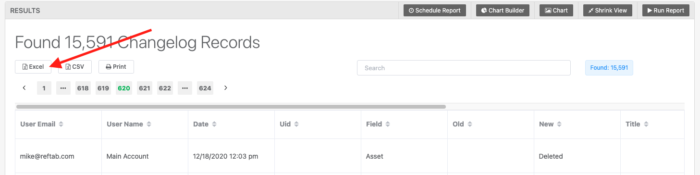
3. Login Logs – You can also view logs of user login activity. To access these logs login to Reftab as an administrator and click “Settings” > “Security” > “Show Login Log“
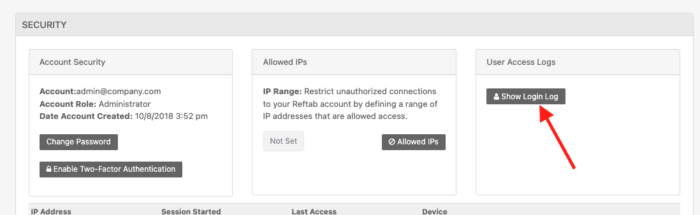
The screen that appears will show login activity such as the email address of the user that logged in, date of login, if their session is still active or not, the method of login (which could be password or SAML for sso), the IP address and the device information.
These logs are on a rolling 3 month period.
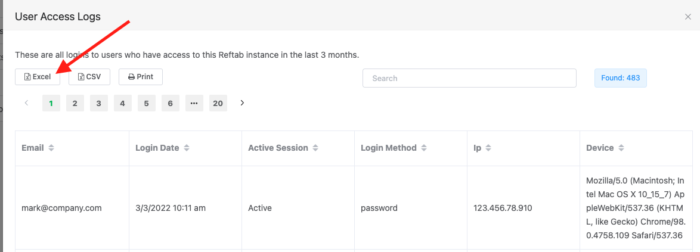
Reach out to help@reftab.com for any questions.