When running workflows or approval processes in Reftab, you may want to send an email or trigger some sort of action to an employee’s manager or supervisor. This guide will show you how to reference another user as a manager or supervisor so that Reftab can be fine-tuned for more automation capabilities.
It is suggested to utilize SCIM provisioning, as this can automate this process. Some common guides are below for setting up SCIM provisioning in Reftab:
- Microsoft Azure SCIM Provisioning: https://www.reftab.com/blog/faq/scim-okta/
- Okta SCIM provisioning: https://www.reftab.com/blog/faq/scim-azure-active-directory/
How to setup a manager reference field
First, you will need a custom user field in Reftab to hold the manager’s information. Log into Reftab as an administrator and click “Loanees” > “Custom Fields“
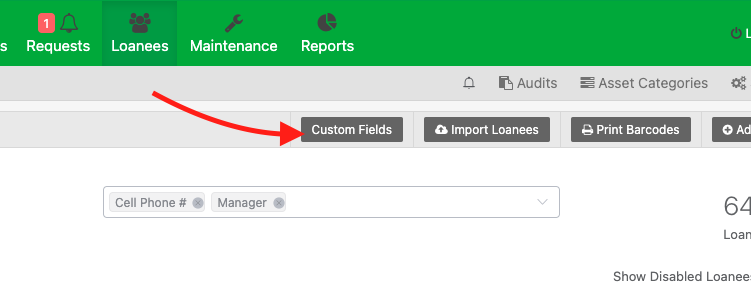
Next, click “Add Field” then give the field a name.
Note on field type: Use field type of ‘text‘
Next, check the box, “Reference another user as manager?” then > “Save Field“
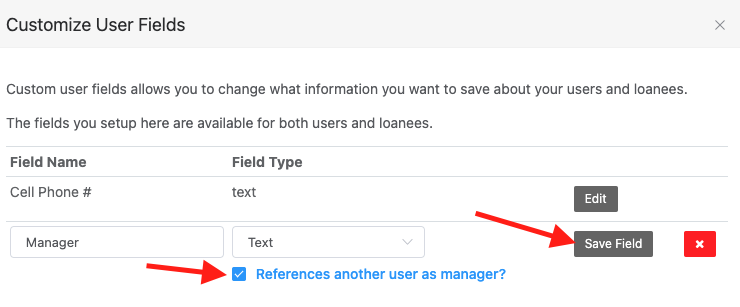
If you want to auto-populate this field via SCIM, click here to Jump to “How to use SCIM provisioning to populate the reference field” section of this guide.
Manually Populate Managers
Next, edit any of your users and you’ll be able to enter in an email address of the person’s manager, a user ID (most often used by SCIM provisioning) or an employee id.
For example, Click “Edit” on a user and provide an email address of that person’s manager. Note that the person’s manager must exist in Reftab and their email address must be in Reftab as well.
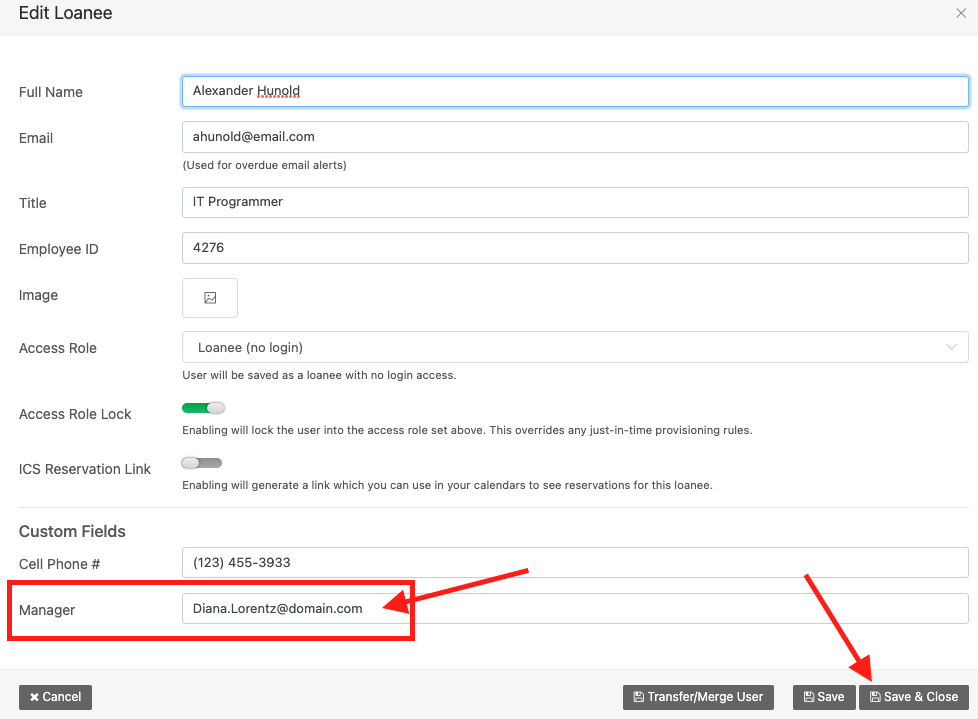
Click “Save and Close” when done:
Now when you view your user, you will see your link is established and you can click on the link to go directly to that user in Reftab:
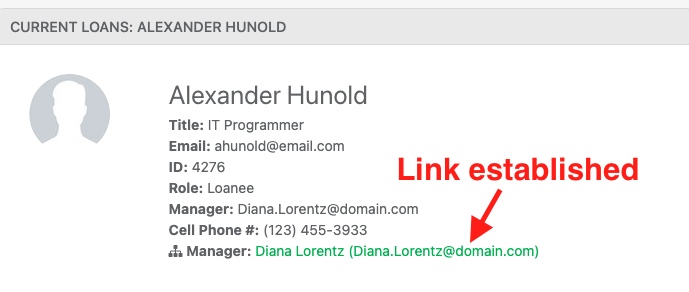
Now you can use this field in workflow automation actions such as ‘send email’. And by doing so, the persons manager will be selected dynamically. Click “Settings” > “Automated Workflows” > “New Workflow“.
At the bottom in, “Workflow Actions” you can configure an action such as sending a specific email to the user’s manager.

How to use SCIM provisioning to populate the manager field
Once your custom field in Reftab is saved, you’re ready to populate it.
NOTE: If you use Okta, stop here and use this guide: https://www.reftab.com/blog/faq/how-to-reference-another-user-as-a-manager-or-supervisor-in-reftab-from-okta/
It is recommended to map this field from your IdP (Azure, okta, etc..). For Microsoft Entra, log in and find the Reftab SCIM app previously setup, click on the provisioning tab and find the mapping table for Active Directory Users and click “Add New Mapping” at bottom.
Then, for Source attribute select, ‘manager‘ (note, “manager” may already be a default field on your mapping table)
For Target attribute select, ‘urn:ietf:params:scim:schemas:extension:enterprise:2.0:User:manager‘
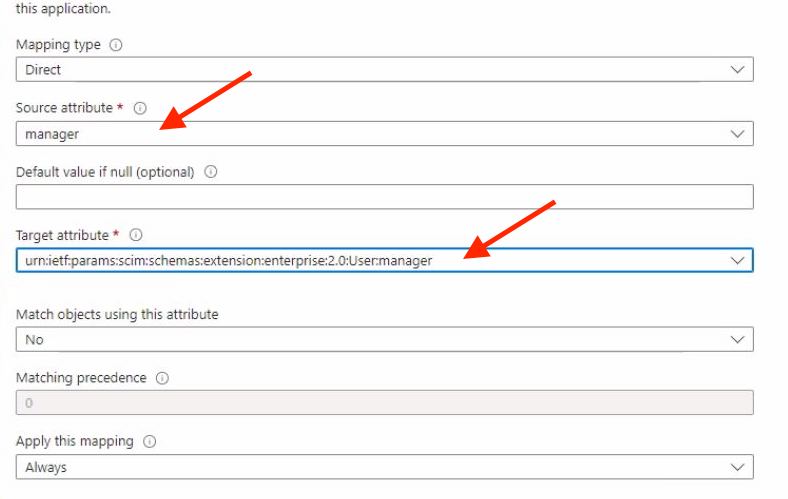
Click “Save” at bottom.
When viewing the attribute mappings in MS Entra, you will be using the values under the column “customappsso Attribute”. They must match exactly in Reftab as they appear in your IdP.
You can copy the values here and paste them into the user field mappings within Reftab.

Back in Reftab, click “Settings” > “Integrations” scroll down and find “SCIM” and click “Configure“.
Paste “urn:ietf:params:scim:schemas:extension:enterprise:2.0:User:manager” (sans quotes) into the input next to Manager and click “Save Settings“:

You can easily set up any additional custom fields you may need for attributes like department, location, or others by using the same method we have covered here.
NOTE: If SCIM was previously setup, you may need to log into your IdP and run an on-demand sync. Otherwise, if you’re setting up SCIM for the first time, your users should now have the manager field automatically populated.
NOTE: Managers must be provisioned through SCIM. If you do not provision managers into Reftab from SCIM, (or if you manually saved a user who is a manager into Reftab) they will not map to their employees.
Using manager fields in workflows
Now you can use your manager field in workflow automation actions, such as ‘send email’. Click “Settings” > “Automated Workflows” > “New Workflow“.
At the bottom in, “Workflow Actions” you can configure an action such as sending a specific email to the user’s manager.

For your general information, there are three possible ways you can link to another user to reference as a manager:
- UID – this is Reftab’s generated unique, user ID and is what is used to link users for SCIM provisioning
- EMAIL – you can enter in an email address of someones manager.
- EMPLOYEE ID – you can enter in an employee id of a someones manager
Using manager fields in Approval Flows
You can also use Reftab to implement an asset management system with integrated approval flows. This offers a myriad of benefits for streamlined operations.
By incorporating request routing to managers for approval, this system ensures a structured and controlled process for asset acquisition and distribution.
To see our guide, click here: https://www.reftab.com/blog/faq/a-guide-to-reftabs-approval-flows/